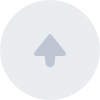# Prepare the Development Environment
This chapter will introduce how to integrate the SDK into a project you created.
# Prerequisites
Microsoft Visual Studio 2013 or above
Support Windows 7 or above
Efficient Juphoon developer account (free sign up (opens new window))
Efficient Juphoon AppKey
# Create a Windows project
Refer to the following steps to create a Windows project. If you already have a Windows project, you can directly check the integrated SDK:
Open Microsoft Visual Studio and click new project.
Enter the Create a New Project window, select the project type as MFC Application, enter the project name, select the project storage path, and click Confirm.
Enter the MFC Application window, select the application type as Dialog based, and click Finish.
# Integrate SDK
- Copy SDK
Copy the downloaded SDK folder to your project folder. The SDK contains include and x86 folders.
Among them, the directory in x86 contains JCSDK.lib ,mtcdll.lib
,zmfdii.lib , bzip2.dll ,JCSDK.dll , jssmme.dll ,mtc.dll and
zmf.dll .
- Configure project properties
In the Solution Explorer window, right-click the project name and click -> [Property] to do the following configuration, and click -> [OK] after the configuration is completed.
Go to C/C++> General> Additional Include Directories menu, click Edit, and enter ../SDK/include in the pop-up window.
Go to the Linker> General> Additional Library Directories menu, click Edit, and enter ../SDK/x86 in the pop-up window.
TIP
The SDK path is a relative path, and developers need to adjust it according to the path where the SDK is actually stored.