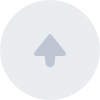# Prepare the Development Environment
This chapter will introduce how to integrate the SDK into a project you created.
# Prerequisites
Android SDK API level 16 or above
Android Studio 3.5 and above
Supports mobile devices with Android 4.1 or above
Effective Juphoon Developer Account (free sign up (opens new window))
Efficient Juphoon AppKey
# Create an Android project
Follow the steps below to create an Android project. If you already have an Android project, you can directly check the step of integrating JC SDK.
Follow the steps below to create an Android project. If you already have an Android project, you can directly check the step of integrating JC SDK.
On the Select a Project Template interface, select Phone and Tablet\Empty Activity, and then click Next.
On the Configure Your Project interface, fill in the following in order:
Name: The name of your Android project, such as HelloJuphoon
Package name: The name of your project package, such as io.helloJuphoon.
Save location: the storage path of the project
Language: the programming language of the project, such as Java
Minimum API level: The minimum API level of the project
Then click Finish. Follow the on-screen instructions to install plug-ins that may be required.
# Integrate SDK
You can integrate the JC SDK in one of two ways:
# Method 1: Use JCenter to automatically integrate
TIP
This method is only applicable to JC SDK integration of version 2.1 and above.
In the /app/build.gradle file of the project, add the following line:
...
dependencies {
...
// The latest version number can be obtained through JC SDK release instructions
implementation 'com.JuphoonCloud:JC-SDK:<latest version>'
}
# Method 2: Manually import JC SDK
Download JC SDK and unpack it.
Copy
arm64-v8a,armeabi-v7a,x86,x86_64,JCSDK.jar,mtc.jar, andzmf.jarin thelibsfolder to the libs directory in your project directory.To make sure you can connect to the
solibrary, you need to add Settings in the build.Gradle of your module:sourceSets { main { jniLibs.srcDirs = ['libs'] } }
# Add project permissions
According to the needs of scenarios, add the following line in the
/app/src/main/AndroidManifest.xml file to obtain the corresponding
device permissions:
<uses-feature android:name="android.hardware.camera" />
<uses-feature android:name="android.hardware.camera.autofocus" />
<uses-permission android:name="android.permission.INTERNET" />
<uses-permission android:name="android.permission.ACCESS_NETWORK_STATE" />
<uses-permission android:name="android.permission.ACCESS_WIFI_STATE" />
<uses-permission android:name="android.permission.WAKE_LOCK" />
<uses-permission android:name="android.permission.CAMERA" />
<uses-permission android:name="android.permission.RECORD_AUDIO" />
<uses-permission android:name="android.permission.MODIFY_AUDIO_SETTINGS" />
<uses-permission android:name="android.permission.WRITE_EXTERNAL_STORAGE" />
<uses-permission android:name="android.permission.VIBRATE"/>
<uses-permission android:name="android.permission.BLUETOOTH" />
<uses-permission android:name="android.permission.SYSTEM_ALERT_WINDOW" />
TIP
When you configure permissions in AndroidManifest, please make sure that you can get permission to open the camera, audio and video recording and other related permissions.
# Set obfuscation rules
Add the related classes of JC SDK to the unobfuscated list in the proguard-rules.pro file:
-dontwarn com.juphoon.*
-keep class com.juphoon.**{*;}
// bottom layer sdk
-dontwarn com.justalk.*
-keep class com.justalk.**{*;}
-keepattributes InnerClasses
-keep class **.R$* {*;}