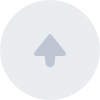视频管理
视频管理模块的内容主要包括视频采集、视频渲染、渲染控制、视频数据管理以及视频设备的控制。您可以针对具体的场景进行灵活的设置。
视频模块涉及到以下两个类:
-
JCMediaDevice : 主要用于媒体设备的控制和管理。详细信息请参考 JCMediaDevice 类说明。
-
JCMediaDeviceVideoCanvas :主要用于界面层操作视频。如渲染的控制、视频旋转、视频通话截图等。详细信息请参考 JCMediaDeviceVideoCanvas 类说明。
初始化 JCMediaDevice 模块
// 初始化各模块,因为这些模块实例将被频繁使用,建议声明在单例中
JCClient client = JCClient.create(app, "your appkey", this, null);
JCMediaDevice mediaDevice = JCMediaDevice.create(client, this);
1. 视频采集设置
1.1 设置要开启的摄像头类型
视频采集前,可以指定要开启的摄像头
首先获取摄像头列表
/// <summary>
/// 摄像头列表
/// </summary>
public List<JCMediaDeviceCamera> cameraDevices
其中,JCMediaDeviceCamera 有以下几个变量
/// <summary>
/// 名称
/// </summary>
public string cameraName { get; internal set; }
/// <summary>
/// id
/// </summary>
public string cameraId
切换摄像头
/// <summary>
/// 切换摄像头
/// </summary>
/// <param name="camera">要切换的摄像头</param>
/// <returns>true为切换成功,false为切换失败</returns>
public bool switchCamera(JCMediaDeviceCamera camera)
示例代码
// 获取摄像头列表
List<JCMediaDeviceCamera> cameraDevices = mediaDevice.cameraDevices;
// 切换摄像头
mediaDevice.switchCamera(mediaDevice.cameras[0]);
1.2 设置摄像头采集分辨率
您可以通过自定义摄像头采集参数实现不同的视频分辨率,如采集的高度、宽度和帧速率。
摄像头采集属性设置接口如下
/// <summary>
/// 设定摄像头分辨率,请在调用startCamera()接口之前调用才会生效
/// </summary>
/// <param name="width">摄像头分辨率宽</param>
/// <param name="height">摄像头分辨率高</param>
/// <param name="framerate">帧速率</param>
public void setCameraProperty(int width, int height, int framerate)
示例代码
// 设置摄像头采集属性
mediaDevice.setCameraProperty(640, 360, 30);
1.3 设置 Canvas 旋转角度
如果想设置Canvas中画布的角度,需要调用 JCMediaDeviceVideoCanvas 类中的 rotate 接口
/// <summary>
/// 旋转画面
/// </summary>
/// <param name="angle">旋转角度</param>
public void rotate(JCMediaDeviceVideoCanvasRoatate angle)
角度需为 90 的倍数。调用该接口后,本端显示的本地视频画面和远端视频画面会同时旋转相同的角度,而对端显示的画面不受影响。
例如 A 设置旋转 90 度,则 A 端显示的 A 和 B 视频画面会同时旋转 90 度。而 B 端的视频画面则不会发生任何改变。如下图所示
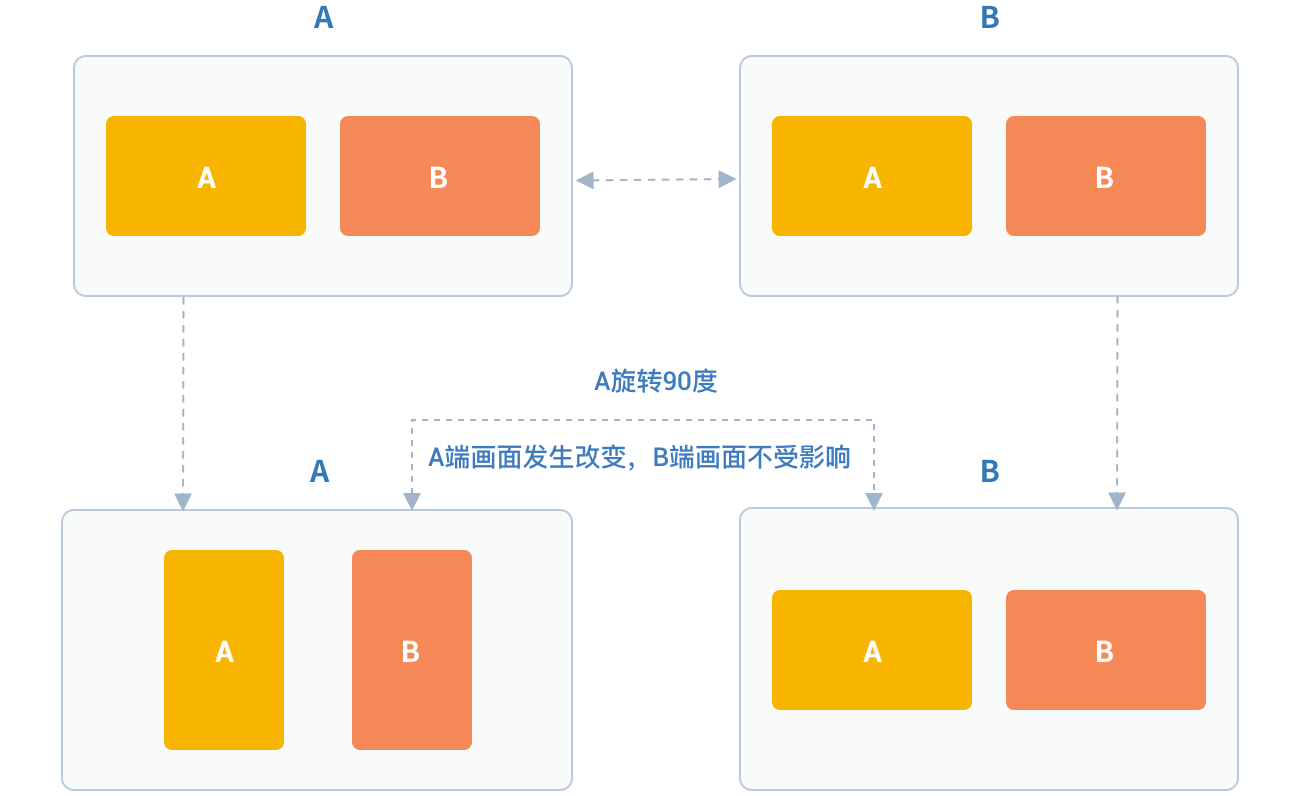
JCMediaDeviceVideoCanvasRoatate 枚举值如下
/// <summary>
/// 0
/// </summary>
Angle0 = 0,
/// <summary>
/// 90
/// </summary>
Angle90 = 90,
/// <summary>
/// 180
/// </summary>
Angle180 = 180,
/// <summary>
/// 270
/// </summary>
Angle270 = 270
示例代码
// 设置摄像头采集属性
mediaDevice.rotate(JCMediaDeviceVideoCanvasRoatate.Angle0);
2. 视频渲染
2.1 创建本地和远端视频画面
本地视频渲染
进行视频渲染前可通过 获取摄像头列表 接口获取摄像头列表。
本地视频渲染通过调用 startCameraVideo 接口获得本地视频对象用于 UI 界面显示,该接口会打开摄像头
/// <summary>
/// 获取预览视频对象,通过此对象能获得视图用于UI显示
/// </summary>
/// <param name="mode">渲染方式</param>
/// <returns>JCMediaDeviceVideoCanvas对象</returns>
public JCMediaDeviceVideoCanvas startCameraVideo(JCMediaDeviceRenderMode mode)
其中,渲染模式(JCMediaDeviceRender)有以下三种
| 名称 | 描述 |
|---|---|
| FULLSCREEN | 铺满窗口 |
| FULLCONTENT | 全图像显示,会有黑边,但在窗口跟图像比例相同的情况下不会有黑边 |
| AUTO | 自适应 |
远端视频渲染
您可以调用 startVideo 方法获取对端视频对象并进行渲染
/// <summary>
/// 获得视频对象,通过此对象能获得视频用于UI显示
/// </summary>
/// <param name="videoSource">渲染标识串,比如JCMediaChannelParticipant JCCallItem中的renderId</param>
/// <param name="mode">渲染模式</param>
/// <returns>JCMediaDeviceVideoCanvas对象</returns>
public JCMediaDeviceVideoCanvas startVideo(string videoSource, JCMediaDeviceRenderMode mode)
示例代码
// 获取摄像头列表
List<JCMediaDeviceCamera> cameraDevices = mediaDevice.cameras;
// 打开本地视频预览
JCMediaDeviceVideoCanvas localCanvas = mediaDevice.startCameraVideo(JCMediaDeviceRenderMode.FULLCONTENT);
ImageBrush image = new ImageBrush(localCanvas.videoView);
image.Stretch = Stretch.Uniform;
this.label.Background = image;
// 远端视频渲染,renderId来源于通话对象,一对一为JCCallItem对象,多方为JCMediaChannelParticipant对象
JCMediaDeviceVideoCanvas remoteCanvas = mediaDevice.startVideo(renderId, JCMediaDeviceRenderMode.FULLSCREEN);
ImageBrush image = new ImageBrush(remoteCanvas.videoView);
image.Stretch = Stretch.Uniform;
this.label.Background = image;
2.2 销毁本地和远端视频画面
在视频通话结束或者视频通话中,如果想销毁视频画面,可以调用下面的接口
/// <summary>
/// 停止视频
/// </summary>
/// <param name="canvas">JCMediaDeviceVideoCanvas对象,由startVideo获得</param>
public void stopVideo(JCMediaDeviceVideoCanvas canvas)
示例代码
JCMediaDeviceVideoCanvas localCanvas = mediaDevice.startCameraVideo(JCMediaDeviceRenderMode.FULLCONTENT);
JCMediaDeviceVideoCanvas remoteCanvas = mediaDevice.startVideo(renderId, JCMediaDeviceRenderMode.FULLSCREEN);
if (localCanvas != null)
{
this.smvideoGrid.Background = null;
mediaDevice.stopVideo(localCanvas);
localCanvas = null;
}
if (remoteCanvas != null)
{
this.fullvideoGrid.Background = null;
mediaDevice.stopVideo(remoteCanvas);
remoteCanvas = null;
}
2.3 视频通话截图
/// <summary>
/// 视频通话截图
/// </summary>
/// <param name="width">截屏宽度像素,-1为视频源像素</param>
/// <param name="height">截屏高度像素,-1为视频源像素</param>
/// <param name="filePath">文件路径</param>
/// <returns>是否成功</returns>
public bool snapshot(int width, int height, string filePath)
3. 渲染控制
3.1 更新视频渲染标识
如果想替换当前摄像头视频画面,可以调用下面的接口
/// <summary>
/// 更新视频渲染标识
/// </summary>
/// <param name="videoSource">渲染标识</param>
/// <returns>成功失败</returns>
public bool replace(string videoSource)
3.2 暂停渲染
如果想暂停画面的渲染可以调用如下接口:
/// <summary>
/// 暂停渲染
/// </summary>
/// <returns>成功失败</returns>
public bool pause()
3.3 恢复渲染
如果想对已暂停的画面继续进行渲染,可以调用下面的接口
/// <summary>
/// 恢复渲染
/// </summary>
/// <returns>成功失败</returns>
public bool resume()
4. 视频设备管理
视频设备管理主要用到 JCMediaDevice 类中的方法,具体如下。
4.1 获取当前使用摄像头和默认摄像头
/// <summary>
/// 当前使用摄像头
/// </summary>
public JCMediaDeviceCamera camera
/// <summary>
/// 默认摄像头
/// </summary>
public JCMediaDeviceCamera defaultCamera
4.2 开启关闭摄像头
/// <summary>
/// 开启摄像头
/// </summary>
/// <returns>true为开启成功,false为开启失败</returns>
public bool startCamera()
/// <summary>
/// 关闭摄像头
/// </summary>
/// <returns>true为关闭成功,false为关闭失败</returns>
public bool stopCamera()
4.3 切换摄像头
/// <summary>
/// 切换摄像头
/// </summary>
/// <param name="camera">要切换的摄像头</param>
/// <returns>true为切换成功,false为切换失败</returns>
public bool switchCamera(JCMediaDeviceCamera camera)
示例代码
// 打开摄像头
mediaDevice.startCamera();
// 关闭摄像头
mediaDevice.stopCamera();
// 切换摄像头
mediaDevice.switchCamera(mediaDevice.cameraDevices[0]);