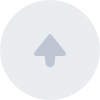# 快速开始
# 简介
本文主要介绍了如何快速集成 WebRTC SDK 并在您自己的 app 里实现实时音视频通话。
# 前提条件
- 物理音视频采集设备,如内置摄像头和麦克风
- 安装最新稳定版 Chrome 浏览器 (opens new window) 或其他浏览器
- 有效的菊风开发者账号(免费注册 (opens new window) )
- 有效的菊风 AppKey
# 集成 SDK
下载 Juphoon Web SDK 包。
将下载下来的
.js文件保存到项目文件所在的目录下。在项目文件中,将如下代码添加到 HTML 中(Vue 项目添加至
项目/public/index.html):<script src="juphoon-sdk.webrtc.min.js"></script>
SDK 会在全局导出一个 JCSDK 对象,您可以直接通过 JCSDK.函数名 的方式调用 SDK 内部函数。
现在您已经在自己的项目中集成了 Juphoon Web SDK,下一步就可以通过调用 SDK 内部的函数实现实时音视频通话的功能。
# 实现视频通话功能
# 登录
菊风云平台是实现音视频通话的基础,只有在成功登录菊风云平台后您才能在平台上执行各种业务操作。
调用 login (opens new window) 登录菊风云平台,并传入 AppKey 、用户名、密码及其他可选的登录参数。
const appkey = "xxxxx";
const userId = "juphoon";
const password = "123"; // 密码,不能为 null 或 ""
const loginParam = "";//表示直接使用默认值
JCSDK.login(appkey, userId, password, loginParam);
login (opens new window) 返回 true 表示正常执行调用流程,但不代表登录成功。登录结果通过 onLogin (opens new window) 回调函数通知。
JCSDK.onLogin = function(result, reason){
// result,登录结果
// reason, 登录失败的原因,仅登录失败时有返回值
}
如果登录失败,则需要您根据返回的结果调整登录参数;如果登录成功,则可以进行下一步,创建并加入会议。
# 加入会议
当多个人都处在同一个会议中时,他们之间可以进行音视频通话。在 Juphoon Web SDK 中,创建和加入会议都是调用 join (opens new window) 函数,并需要传入两个参数:
channelId:表示会议标识符。它必须是不为空的字符串。在调用join时,服务器会查询是否存在该channelId的会议。存在则加入,不存在则创建并加入。joinParam:类似于loginParam,joinParam对象中的参数也都是可选的。创建一个 JS 对象,在对象中自定义会议密码,昵称,会议最大人数等会议属性。
const channelId = "myChannel";
const joinParam= {
displayName: "juphoon_test",
password: "1234",
capacity: 16,
cdn: "cdn_address",
record:"通过buildAliossRecordParam 或buildQiniuRecordParam 构建",
maxResolution: JC_MAX_RESOLUTION_720p,
};
在准备好两个参数后,调用 join (opens new window) 创建、加入会议,传入会议属性joinParam 。
JCSDK.join(channelId, joinParam);
在加入会议后,通过回调函数 onJoin (opens new window) 来获取加入会议后的结果。
JCSDK.onJoin = function (result){...};
当会议存在时,调用 join 会加入到指定 channelId 的会议中,此时其他成员将收到 onParticipantJoin 回调。
JCSDK.onParticipantJoin = function (participant){
// participant 对象包含了离开的成员的信息
};
# 发起视频通话
在加入会议后,网页中还无法显示视频画面,声音也无法获取,这是因为您还没有申请到麦克风和摄像头的权限。菊风提供 startVideo (opens new window) 函数处理这些问题,该函数能够打开音视频通道并渲染音频和视频。在调用该函数前,您需要先在 html 中创建两个 DOM 元素。
- 第一个 DOM 元素为 video 类型的元素,用于渲染本地的视频画面。
- 第二个 DOM 元素为 div 类型的元素,用于渲染远端的视频画面。订阅成功视频后,会在当前节点下创建单个Video DOM作为子元素.
<section style="flex: 1 1 0; display: flex; flex-direction: column">
<video id="localVideo" autoplay playsinline webkit-playsinline muted style="padding:0;width: 300px;"></video>
<div id="remoteVideo"></div>
</section>
并设定DomRemote(本地画面)和DomLocal(远端画面)分别为:
DomRemote = document.getElementById('remoteVideo');
DomLocal = document.getElementById('localVideo');
然后调用startVideo (opens new window) 打开视频通道,目前对端视频通道未开启:
/**
* DomLocal:本地画面
* uid:用户id,默认为 'self'
* picSize:视频尺寸,默认为空字符串
* fr: 帧率,默认为24
*/
JCSDK.startVideo(DomLocal,uid,picSize,fr);
# 视频订阅
订阅其他成员视频,开启其他成员视频通道:
/**
* DomRemote: 远端画面
* uid:用户id,为成员列表中的userId
* picSize:视频尺寸,256/512/768/1024四个尺寸供选择
* fr: 帧率,默认为24,可修改
*/
JCSDK.startVideo(DomRemote,uid,picSize,fr);
在上面的例子中:本地视频画面将被渲染到 id 为localVideo 的元素中。当其他成员加入频道后,远端视频画面会被渲染到 id 为 remoteVide 的元素中。
TIP
在浏览器中调用 startVideo (opens new window) 时,浏览器会弹出摄像头麦克风的权限请求,点击 允许 则可以打开摄像头并进行视频通话。
获取当前成员列表成员订阅状态:
JCSDK.getMediainfo();
# 离开会议
当您想要退出会议时,调用 leave (opens new window) 离开会议。
JCSDK.leave();
离开会议的结果将通过回调函数 onLeave (opens new window) 通知。
JCSDK.onLeave = function(result){
// 查看是否成功离开会议
}
在一位成员成功离开会议后,其他成员会收到 onParticipantLeft (opens new window) 回调。
JCSDK.onParticipantLeft = function(participant){
// participant 对象包含了离开的成员的信息
};
# 登出
在结束视频通话后,调用 logout (opens new window) 登出当前用户。
JCSDK.logout();
登出结果通过回调函数 onLogout (opens new window) 通知。
JCSDK.onLogout = function(reason){
// 返回登出原因
};
在成功登出后,将无法收到任何消息和回调通知。
# 更多内容
完成以上步骤后就实现了最基本的视频通话功能,您可以在 更多功能 中了解更多的集成内容。